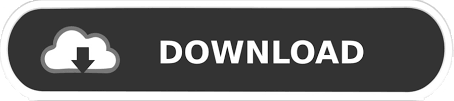
- #DISABLE VISUAL EFFECTS WINDOWS 10 HOW TO#
- #DISABLE VISUAL EFFECTS WINDOWS 10 WINDOWS 10#
- #DISABLE VISUAL EFFECTS WINDOWS 10 PC#
- #DISABLE VISUAL EFFECTS WINDOWS 10 WINDOWS#
Use the binary to hex converter (follow the link below) to convert each individual binary into hex. Visual effects and their specified letters.Įxample: To turn off all the visual effects above, change all the letters in the binary to 0. We need to use the 3 sets of binary values below for the letters in the visual effects you want to turn on or off, and then convert each binary set into hex for 3 hex entries in the registry.īinary set (3) 1001ABC0 00D1EF10 00000G11 Note: The image effects below will require more work to change them in Registry Editor. Using the binary sets below, change the letters in it to turn on (1) or off (0) for each respective visual effect. Select the Adjust for best Performance settingĬhange the value to the value highlighted in red below, click OK and go to Step 13. Choose the Adjust for best appearance setting.Ĭhange the value to the value highlighted in red below, click OK and go to Step 13.
#DISABLE VISUAL EFFECTS WINDOWS 10 WINDOWS#
Select the Let Windows choose what's best for my computer setting.Ĭhange the value to the same as the highlighted one below, click on OK and go to Step 13. Perform Step 9, Step 10, Step 11 or Step 12 below to follow the settings you choose in Step 5. In the right pane of Desktop, double click DWORD UserPreferencesMask to edit it. In Registry Editor, navigate to the following location. Type 2 for the Adjust for best Performance setting.Type 1 for the Adjust for best appearance setting.Type 0 for Let Windows choose what's best for my computer.HKEY_CURRENT_USERSoftwareMicrosoftWindowsCurrentVersionExplorerVisualEffects Type regdit in the search box ( Win + S ) on Start or Taskbar and press Enter to open Registry Editor. Note: This option is only for the visual effects below in Registry Editor. Change the visual effects settings in Registry Editor If done Step 3 above, click on OK to close System Properties.Ģ. It will be selected by default if you manually enable and disable any visual effects. Custom : Allows users to enable and disable any visual effect setting.Adjust for best performance: This option will turn off all visual effects.Adjust for best appearance: This option will turn on all visual effects.Let Windows choose what's best for my computer : Windows will automatically turn on and off visual effects that it determines will run well based on system parameters.Select the desired image effect settings, adjust and apply the settings as you like, then click Apply. On the Advanced tab, click the Settings button under Performance. If you see a UAC message, click Yes and close the System window if you like. In the left pane, click the Advanced system settings link. Note: You must be logged in as an administrator to perform this step. Open Control Panel, click on the System icon and go to Step 4. Note: This is the only step in this option that standard users can use. Press Win + R to open Run, type SystemPropertiesPerformance.exe, click OK to open Performance Options and go to Step 7. Follow Step 2 or Step 3 to open System Properties. Change picture performance settings in Advanced System settings Animate windows when minimizing and maximizingġ.Animate controls and elements inside windows.

The picture effect settings below are often turned off to help improve performance. If you disable the Animate controls and elements inside windows setting, you will never see dot animation on restart and shutdown. Note: If you make changes in Ease of Access Center, your visual effects settings will automatically be reset to their defaults.
#DISABLE VISUAL EFFECTS WINDOWS 10 WINDOWS 10#
#DISABLE VISUAL EFFECTS WINDOWS 10 HOW TO#
This article will show you how to change the visual effect settings you want to use for 'appearance' and performance of Windows 10. You can choose the visual effects you want to turn off, one by one or let Windows choose for you. In Windows 10, there are 17 visual effects.

#DISABLE VISUAL EFFECTS WINDOWS 10 PC#
Do you want Windows to run faster or need to look better? If your computer is fast, you don't need to turn it off, but if your PC is only strong enough for Windows 10, you can make some visual effects settings changes. If Windows is slow, you can speed it up by disabling some visual effects.

These factors determine the speed of the computer.Visual effects are an interesting visual feature of Windows, but they can affect Windows performance on a PC.
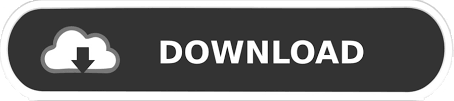

 0 kommentar(er)
0 kommentar(er)
